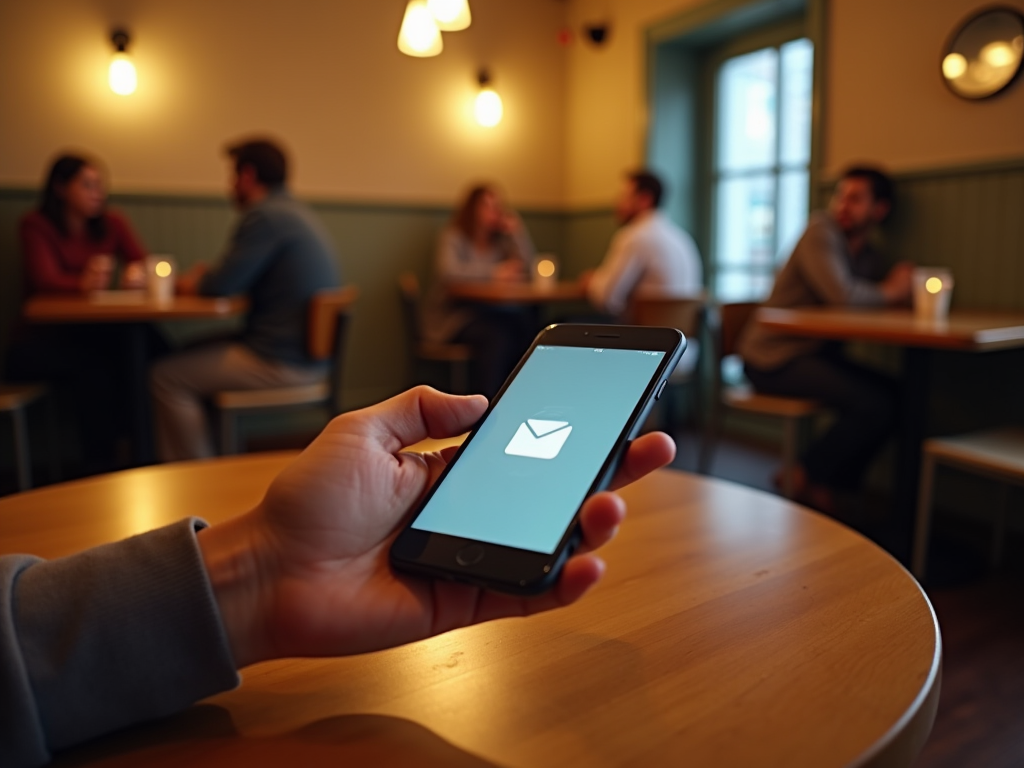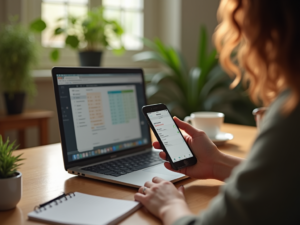AirDrop — это удобная функция для обмена файлами между устройствами Apple, такими как iPhone, iPad и Mac. С помощью AirDrop вы можете быстро передавать фотографии, документы и другие файлы без необходимости подключения к интернету или использования кабелей. В этой статье мы подробно рассмотрим, как использовать AirDrop, чтобы сделать процесс обмена файлами простым и эффективным.
Что такое AirDrop?

AirDrop — это беспроводная технология, разработанная Apple, которая использует Bluetooth для установки соединения и Wi-Fi для передачи файлов. AirDrop позволяет пользователям обмениваться файлами с высокой скоростью и без дополнительных приложений. Главные преимущества AirDrop включают в себя:
- Скорость: файлы передаются мгновенно.
- Удобство: нет необходимости в интернет-соединении или дополнительных кабелях.
- Простота использования: передача файлов осуществляется в несколько кликов.
- Безопасность: передаваемые данные шифруются.
Эта функция является особенно полезной, когда необходимо обменяться файлами на мероприятиях или в местах с большим количеством людей.
Перед тем как начать использовать AirDrop, нужно включить эту функцию на вашем устройстве. Вот как это сделать:
- На iPhone или iPad откройте «Пункт управления», проведя пальцем вниз от верхнего правого угла экрана (или вверх от нижнего края на устройствах с кнопкой Home).
- Нажмите на иконку AirDrop.
- Выберите одну из опций: «Только для контактов» или «Все». Опция «Все» позволяет любому пользователю с устройством Apple отправлять вам файлы.
На Mac включите AirDrop, открыв Finder и выбрав «AirDrop» в боковом меню. Убедитесь, что ваш Mac также настроен на обмен файлами с помощью AirDrop.
Как отправить файл с помощью AirDrop

Отправка файла с помощью AirDrop — это простой процесс, который можно выполнить за считанные секунды. Чтобы отправить файл, выполните следующие шаги:
- Выберите файл, который хотите отправить (например, фотографию в Фото или документ в Pages).
- Нажмите на кнопку «Поделиться», которая обычно выглядит как квадрат со стрелкой вверх.
- В появившемся меню выберите AirDrop.
- Вам будет предложено выбрать получателя из списка доступных устройств. Выберите нужное устройство.
- Получатель должен подтвердить получение файла.
После подтверждения файл будет мгновенно передан на устройство получателя. Вы получите уведомление о статусе передачи.
Как принять файл через AirDrop
Принять файл через AirDrop очень просто. Когда кто-то отправляет вам файл, вы увидите всплывающее окно с информацией о передаче. Вот шаги, которые вам нужно выполнить, чтобы принять файл:
- Убедитесь, что на вашем устройстве включен AirDrop.
- Когда появится уведомление о передаче, вы увидите информацию о файле и имя отправителя.
- Нажмите кнопку «Принять» для начала загрузки файла.
- Файл автоматически сохранится в соответствующем приложении (например, фотографии будут в приложении Фото).
Если опция «Только для контактов» включена, пользователи, которые не находятся в ваших контактах, не смогут отправить вам файлы.
Проблемы с AirDrop и их решения
Хотя AirDrop обычно работает без проблем, иногда возникают трудности в передаче файлов. Вот основные проблемы и их решения:
- Устройства не могут видеть друг друга: Убедитесь, что Bluetooth и Wi-Fi включены на обоих устройствах.
- Передача застревает: Попробуйте перезагрузить устройства и повторно включить AirDrop.
- Не работает передача больших файлов: Убедитесь, что у вас достаточно памяти на устройстве для получения файла.
Если вы столкнулись с какими-либо другими проблемами, попробуйте обновить операционную систему вашего устройства до последней версии для получения новых функций и исправлений.
Итог
AirDrop — это мощный инструмент для быстрого и удобного обмена файлами между устройствами Apple. С его помощью вы можете легко пересылать фотографии, документы и другие файлы, не беспокоясь о кабелях или интернет-соединении. Используя простые шаги, вы получите возможность делиться файлами с друзьями и коллегами за секунды. Не забудьте проверить настройки AirDrop, чтобы гарантировать успешный обмен.
Часто задаваемые вопросы
1. Как быстро работает AirDrop?
AirDrop может передавать файлы со скоростью до 30 Мбит/с, что позволяет быстро обмениваться даже большими документами и изображениями.
2. Могу ли я использовать AirDrop на устройствах без Wi-Fi?
Да, AirDrop использует Bluetooth для установления соединения и Wi-Fi для передачи файлов, поэтому вам не нужно подключаться к сети.
3. Почему я не вижу AirDrop на своем Mac?
Убедитесь, что Bluetooth и Wi-Fi включены. Также проверьте, что ваш Mac поддерживает AirDrop.
4. Есть ли ограничения на типы файлов, которые можно отправлять через AirDrop?
AirDrop поддерживает большинство форматов файлов, включая изображения, документы, видео и музыку.
5. Как отключить AirDrop на своем устройстве?
Чтобы отключить AirDrop, откройте «Пункт управления», выберите AirDrop и установите значение «Выключено».